WSL的使用
在使用WSL的过程中,由于默认安装到C盘的,导致C盘爆满,所以想着迁移到D盘,顺便总结了一下WSL的命令,固有此文。
1. WSL的常用命令
1.1 基础 WSL 命令
启动默认 WSL 发行版:
1
wsl
启动特定的 WSL 发行版:
1
wsl -d <发行版名称>
例如:
1
wsl -d Ubuntu-20.04
查看所有已安装的 WSL 发行版:
1
wsl --list --verbose
或者简写:
1
wsl -l -v
设置默认 WSL 发行版:
1
wsl --set-default <发行版名称>
例如:
1
wsl --set-default Ubuntu-20.04
1.2. WSL 版本管理
检查 WSL 发行版版本(1 或 2):
1
wsl --list --verbose
设置指定 WSL 发行版为 WSL 2:
1
wsl --set-version <发行版名称> 2
例如:
1
wsl --set-version Ubuntu-20.04 2
设置新的默认 WSL 版本(将新安装的发行版默认设置为 WSL 2):
1
wsl --set-default-version 2
1.3. 启动和停止 WSL
停止所有运行中的 WSL 发行版:
1
wsl --shutdown
终止特定 WSL 发行版:
1
wsl --terminate <发行版名称>
例如:
1
wsl --terminate Ubuntu-20.04
1.4. WSL 文件系统操作
从 WSL 访问 Windows 文件系统:
- 在 WSL 中,可以通过
/mnt/c等路径访问 Windows 的 C 盘文件。
1
cd /mnt/<windows路径>
例如:
1
cd /mnt/c/Users/lbm/
- 在 WSL 中,可以通过
从 Windows 访问 WSL 文件系统:
在文件资源管理器的地址栏中输入:
1
\\wsl$\<发行版名称>
例如:
1
\\wsl$\Ubuntu-20.04
1.5. 发行版的安装和卸载
安装新的 WSL 发行版:
可以通过 Microsoft Store 下载和安装新的 WSL 发行版(如 Ubuntu、Debian 等)。
卸载 WSL 发行版:
1
wsl --unregister <发行版名称>
例如:
1
wsl --unregister Ubuntu-20.04
1.6. 发行版的导入与导出
导出 WSL 发行版(备份):
1
wsl --export <发行版名称> <文件路径>
例如:
1
wsl --export Ubuntu-20.04 D:\backup\ubuntu_backup.tar
导入 WSL 发行版(恢复):
1
wsl --import <自定义名称> <安装路径> <备份文件路径>
例如:
1
wsl --import MyUbuntu D:\WSL\Ubuntu D:\backup\ubuntu_backup.tar
1.7. 设置和调试
查看 WSL 帮助:
1
wsl --help
检查 WSL 状态和配置:
1
wsl --status
2. 更改WSL的安装路径
Windows似乎不支持直接更改WSL的默认安装路径,但支持安装发行版的时候自定义安装路径,或者将已经安装好的发行版迁移到其他盘符。
2.1 自定义安装路径
若想自定义安装路径,不能直接从电脑的Microsoft Store中直接安装,这样的话会直接被安装到默认路径中。
在https://learn.microsoft.com/zh-cn/windows/wsl/install-manual中找到发行版的下载链接,如图
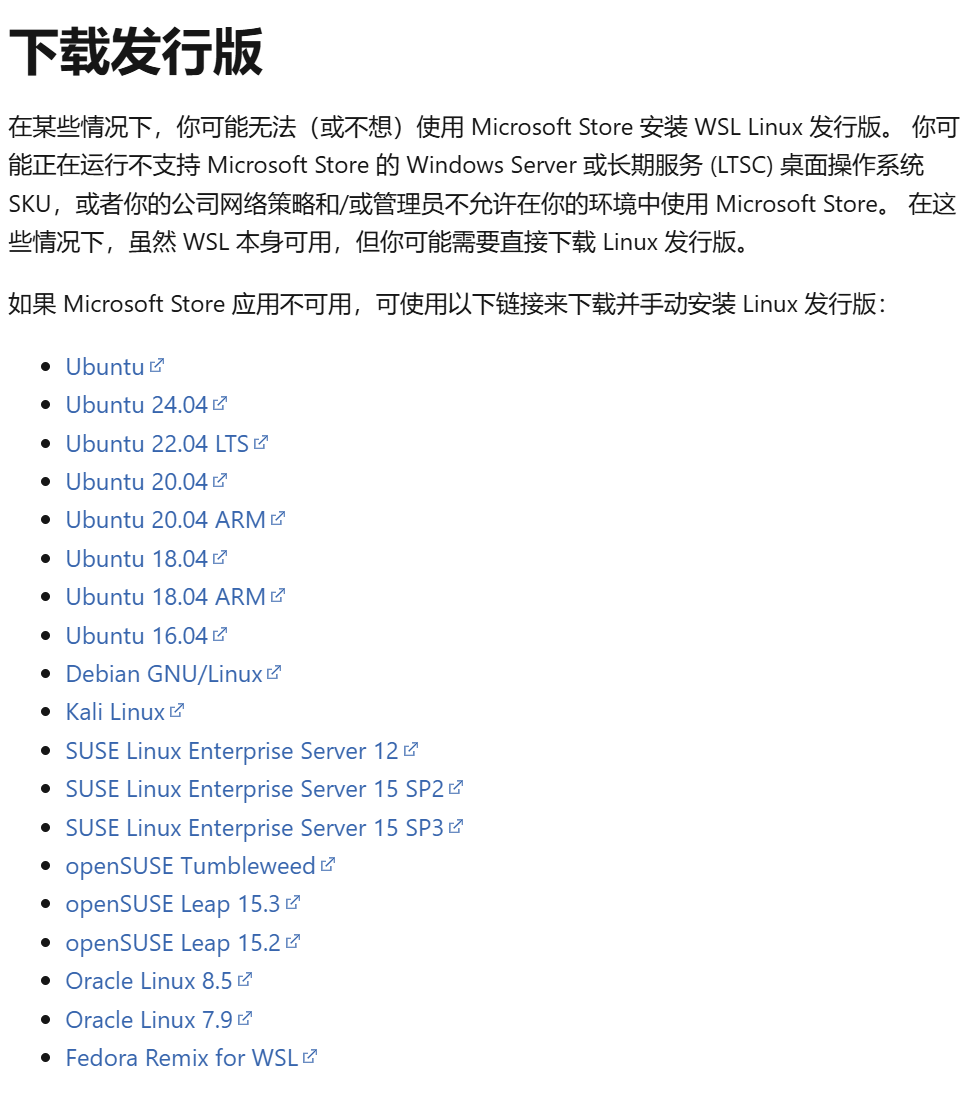
选择需要安装的发行版,这里以Kali Linux为例,下载完成后解压,得到如图文件夹
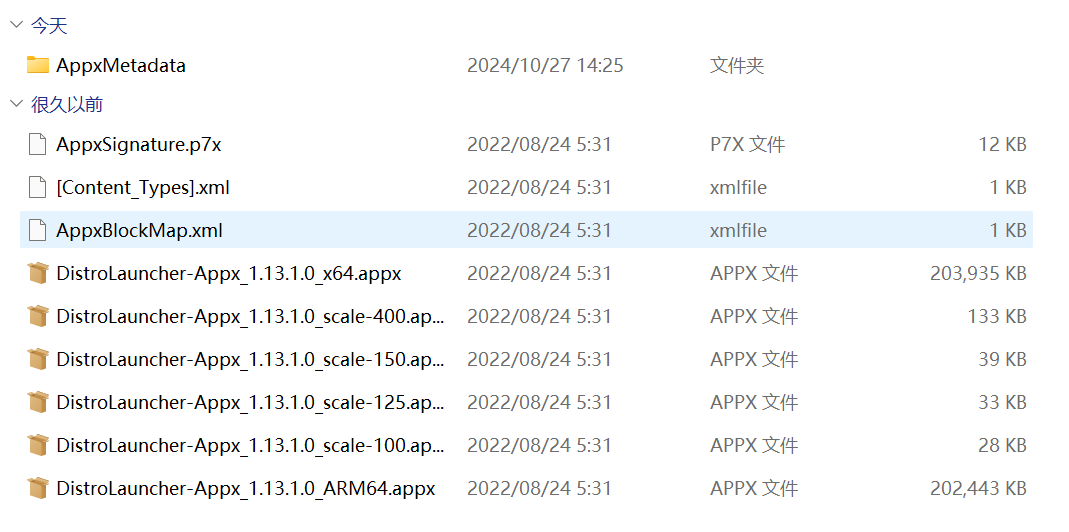
选择合适的版本,我选择的是
x64,将后缀改为.zip,解压,得到如图文件夹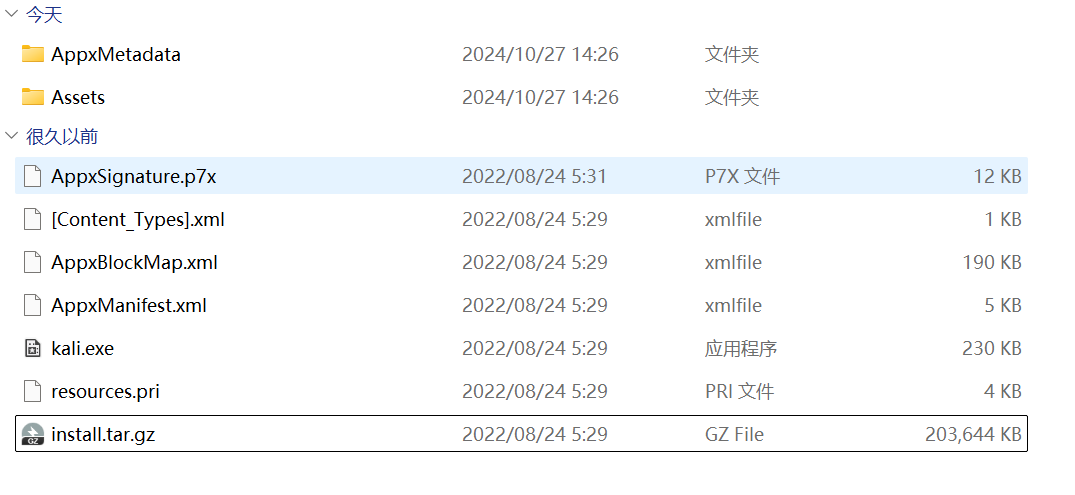
install.tar.gz就是我们安装需要用到的文件执行安装命令
1
wsl --import <自定义名称> <目标路径> <解压目录路径>\install.tar.gz
设置WSL版本
1
wsl --set-version <自定义名称> 2
启动安装的发行版
1
wsl --set-default <发行版名称>
创建快捷方式:右键点击桌面,选择 新建 > 快捷方式,输入如下命令
1
wsl -d <发行版名称>
点击 下一步,为快捷方式命名,然后点击 完成。创建完成后,右键点击快捷方式,可以选择 固定到“开始”屏幕 或 固定到任务栏。
2.2 将WSL安装的发行版迁移至其他盘符
查看安装的发行版
1
wsl -l --all -v
导出分发版为
.tar文件到d盘1
wsl --export Ubuntu-20.04 d:\wsl-ubuntu20.04.tar
注销当前分发版
1
wsl --unregister Ubuntu-20.04
重新导入并安装WSL在
d:\wsl-ubuntu20.041
wsl --import Ubuntu-20.04 d:\wsl-ubuntu20.04 d:\wsl-ubuntu20.04.tar --version 2
设置默认登陆用户为安装时用户名
1
ubuntu2004 config --default-user Username
删除
.tar文件1
del d:\wsl-ubuntu20.04.tar









