Obsidian复刻Typora的图片操作
1. 前言
最近入坑了Obsidian🤗🤗🤗,由于学习成本太高,之前一直没有入坑,因为Typora真的挺好的。但是由于Obsidian可自定义程度非常高,所以还是决定从Typora迁移到Obsidian。这篇博客主要记录一些图片相关的问题,例如:图片的自动居中,图片的缩放,图床的设置,如何利用脚本工具将图片从Markdown自动转换成HTML语法。
2. 图片的自动居中
正常来说直接插入Markdown的图片是占满整个页宽的,所以居中不居中看不出来,但是如果对图片进行缩放时,如图
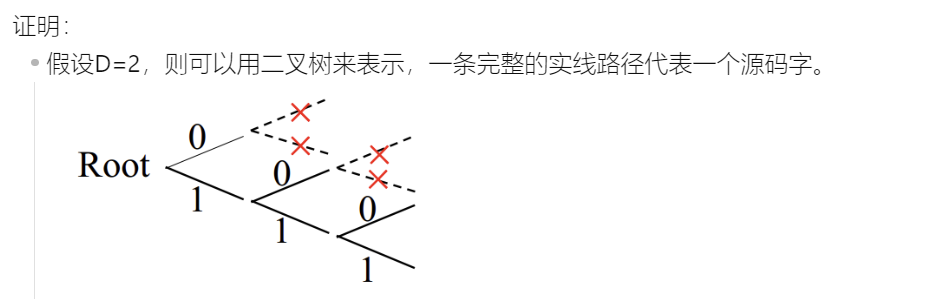
图片会自动靠左,其实这主要取决于Markdown编辑器,例如在vscode中图片就是自动居中的,要在Typora中实现图片自动居中,可以通过添加CSS来实现,具体步骤如下:
在设置界面,点击
外观,然后打开CSS文件夹
在该文件夹下,新建一个
center.css,复制粘贴以下内容:1
2
3
4
5
6
7
8
9img {
display: block ;
margin-left: auto ;
margin-right: auto ;
}
.markdown-source-view.mod-cm6 .cm-content > * {
margin: auto auto ;
}回到刚才的页面,开启该代码片段,如图

3. 图片的缩放
如果是Markdown语法的缩放,可以使用插件 mousewheel-image-zoom ,但是这个语法不是Markdown的通用语法,一般在Markdown中图片的缩放是使用HTML语法的,例如:
1 | <img src="https://raw.githubusercontent.com/liangbm3/photos/main/Typora/20241113224150.png" style="zoom:67%;"> |
这个语句可以实现图片缩放67%,所以只要我们只要将图片写成HTML的表达方式,就可以很方便地缩放了。
4. 图床的设置
为什么要设置图床?一方面当然是方便Markdown文件的传播,还有一个重要的原因是Obsidian图片的HTML语法不支持相对路径(🙃🙃🙃),我们写Markdown一般不会写绝对路径,使用图床我们可以得到的是一个链接,这是一个非常完美的解决方案。关于图床,网上有很多种,这里以Github+PicGo-Core为例:
安装了 node 或 yarn 之后,在终端中以下命令
1
2
3
4
5npm install picgo -g
# or
yarn global add picgo进行配置
picgo 的默认配置文件为
~/.picgo/config.json。其中~为用户目录。不同系统的用户目录不太一样。Linux 和 macOS 均为
~/.picgo/config.json。windows 则为
C:\Users\你的用户名\.picgo\config.json一个示例如下图:
1
2
3
4
5
6
7
8
9
10
11
12
13
14
15{
"picBed": {
"uploader": "github",
"current": "github",
"github": {
"repo": "",
"branch": "",
"token": "",
"path": "",
"customUrl": ""
},
"transformer": "path"
},
"picgoPlugins": {}
}注释如下:
1
2
3
4
5
6
7{
"repo": "", // 仓库名,格式是 username/reponame
"token": "", // github token
"path": "", // 自定义存储路径,比如 img/
"customUrl": "", // 自定义域名,注意要加 http://或者 https://
"branch": "" // 分支名,默认是 main
}Github 获取个人 token
- 访问:settings-tokens ,点击Generate new token
- 设置 token 属性
- Expiration:
no expiration - Select scopes:
repo选择存放的仓库 - 点击
Generate token,生成 token。
- Expiration:
这个 token 生成后只会显示这一次!注意复制、保存到其他地方以备后续使用。
将信息填入上述json文件即可
也可以通过在终端输入
picgo set uploader按照提示自动生成json文件配置好picgo后进入Obsidian中下载插件 Image auto upload Plugin

可以设置粘贴自动上传图片,如图
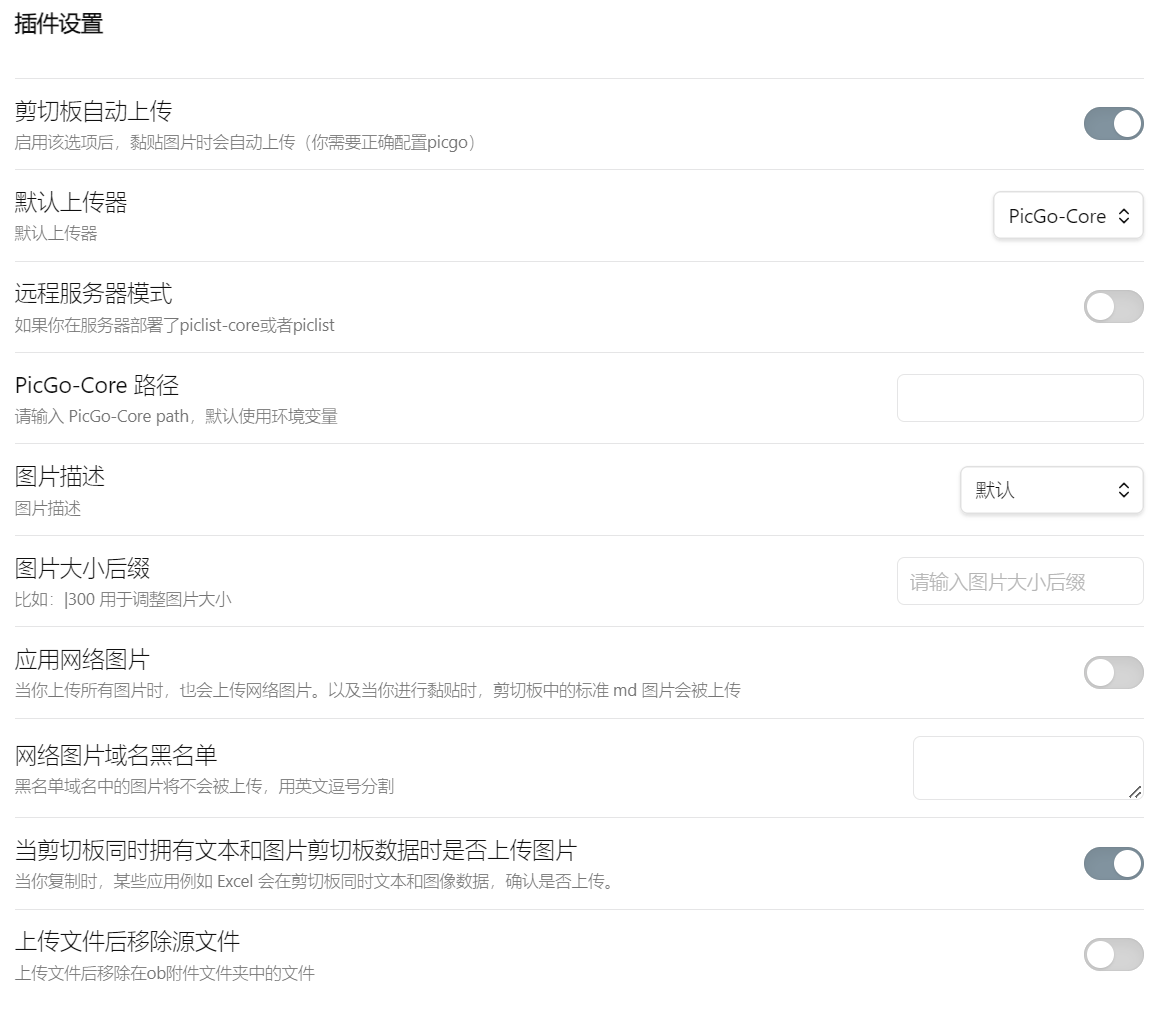
到这里图床已经完成了。
5. Markdown自动转换成HTML语法
这个是Typora中的一个特色功能,如图
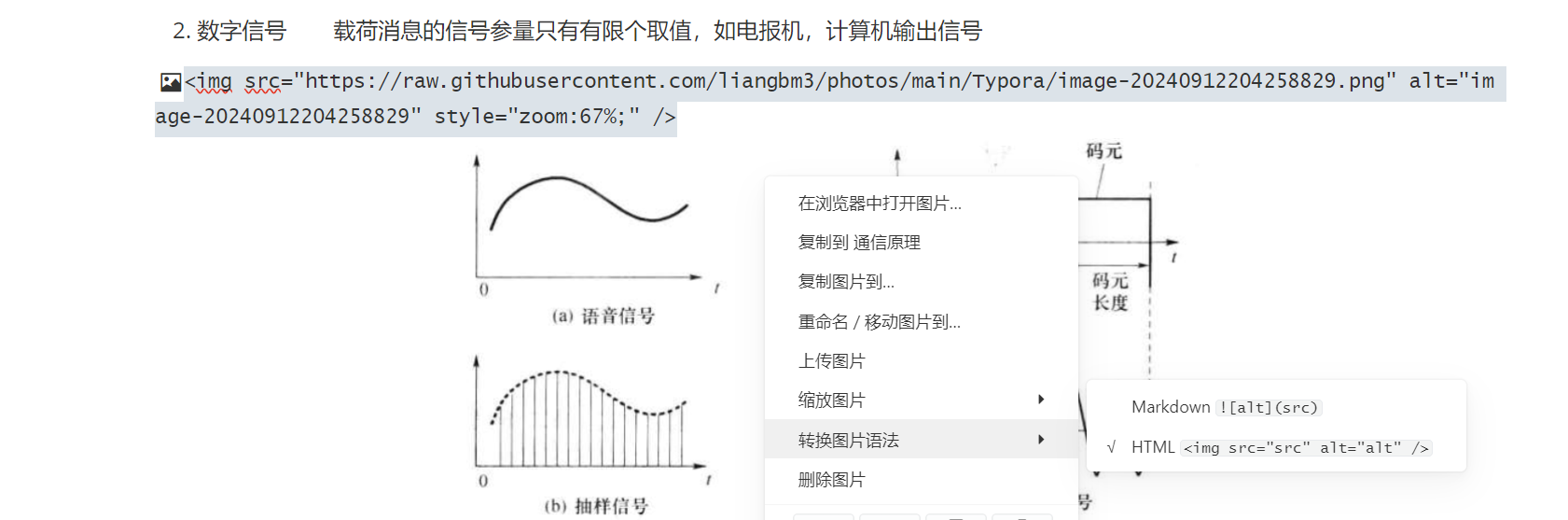
然而似乎Obsidian中没有类似的插件实现这个功能。
在Windows中,我们可以借助自动化工具 AutoHotkey 实现,步骤如下:
进入AutoHotkey 官网,下载安装包,安装。
在合适的位置,右键,新建一个
.ahk脚本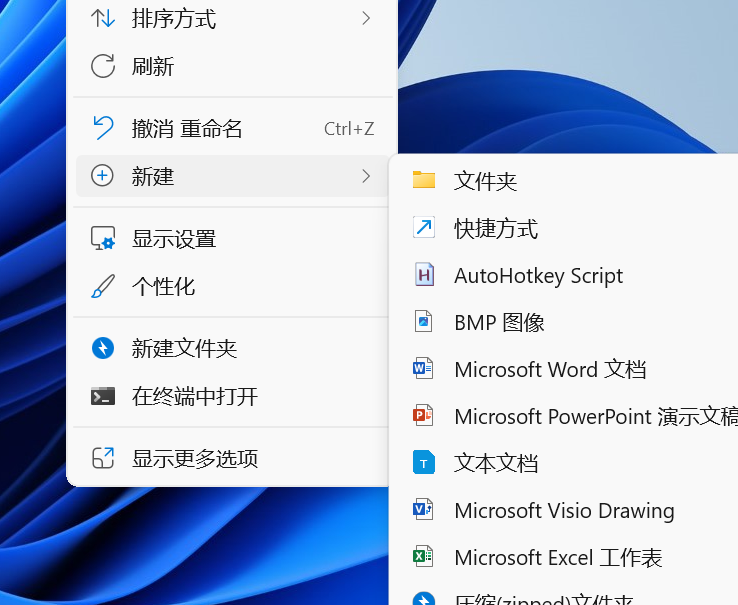
用文本编辑器打开,复制粘贴如下内容
1
2
3
4
5
6
7
8
9
10
11
12
13
14
15
16
17^p:: ; 按下 Ctrl + P 触发
Clipboard := "" ; 清空剪贴板
Send ^c ; 复制当前选中内容
ClipWait, 1 ; 等待内容进入剪贴板
; 检查是否是 Markdown 图片格式并替换为 HTML 图片标签
if (Clipboard ~= "!\[.*?\]\((.*?)\)") {
; 使用正则表达式将 Markdown 图片语法转换为 HTML <img> 标签
newContent := RegExReplace(Clipboard, "!\[.*?\]\((.*?)\)", "<img src=""" . "$1" . """ style=""zoom:67%;"">")
; 将新内容设置为剪贴板内容
Clipboard := newContent
ClipWait, 1 ; 等待剪贴板更新
Send ^v ; 粘贴替换后的内容
}
return保存退出,然后我们双击运行该脚本,运行之后可以在系统托盘中看到一个
H图标之后我们只要在Obsidian里面选中要转换的Markdown图片语法,按住
Ctrl + P,即可自动转换,非常方便。









