Windows的PowerShell美化教程
1. 前言
记录在一次Windows中升级PowerShell 5.1至PowerShell 7的,并使用 oh my posh 对终端进行美化的折腾过程。
2. 升级PowerShell
参考在 Windows 上安装 PowerShell - PowerShell | Microsoft Learn,在PowerShell中直接运行如下命令安装最新版本
1 | winget install --id Microsoft.Powershell --source winget |
安装完成后需要修改默认终端,随便打开一个终端,点击设置,然后将默认启动改为PowerShell 7,如图:
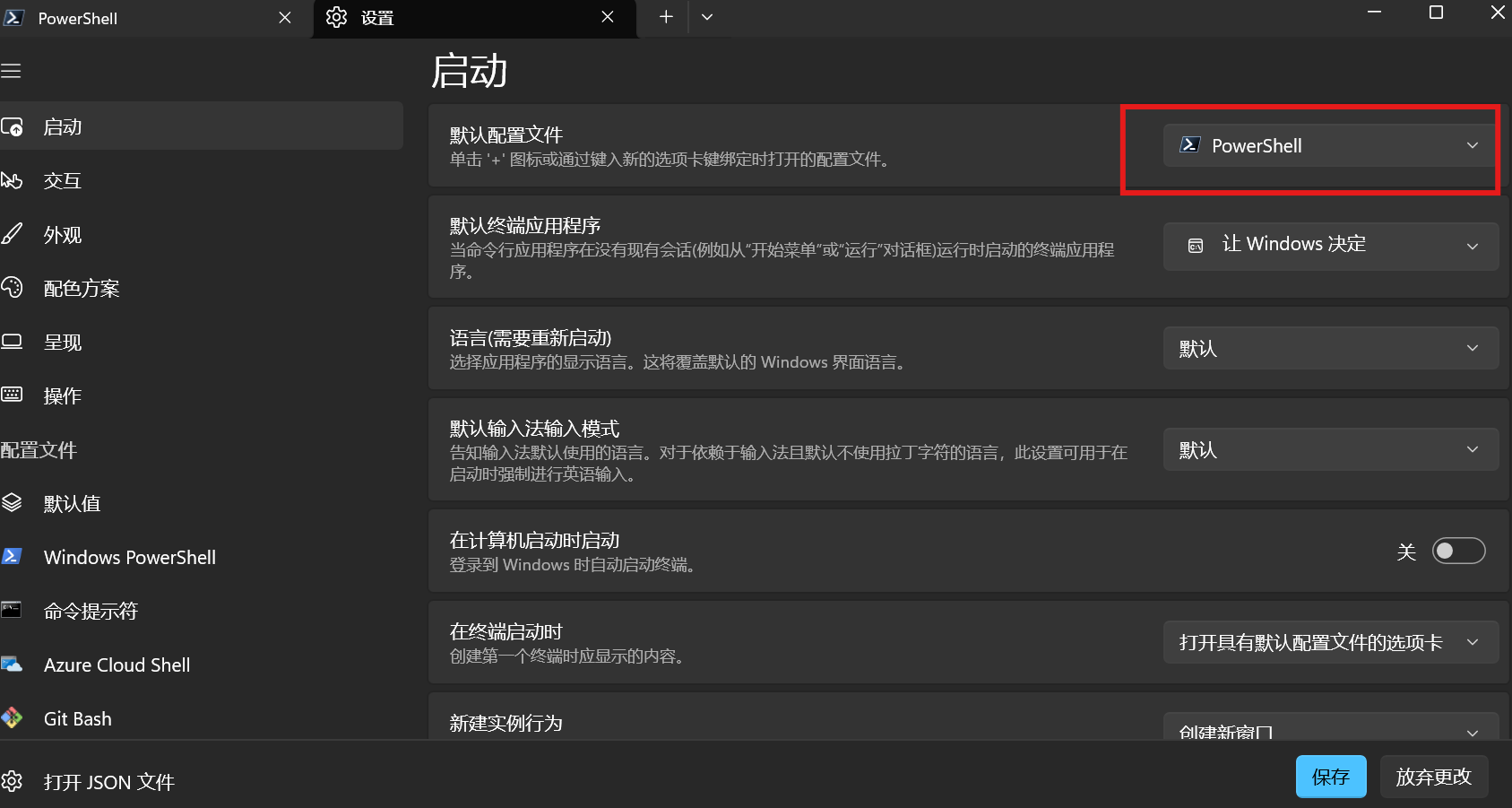
3. 使用 oh my posh 进行美化
在PowerShell中进行安装:
1 | Set-ExecutionPolicy Bypass -Scope Process -Force; Invoke-Expression ((New-Object System.Net.WebClient).DownloadString('https://ohmyposh.dev/install.ps1')) |
重启终端,输入oh-my-posh,若打印如下内容,则说明安装成功:
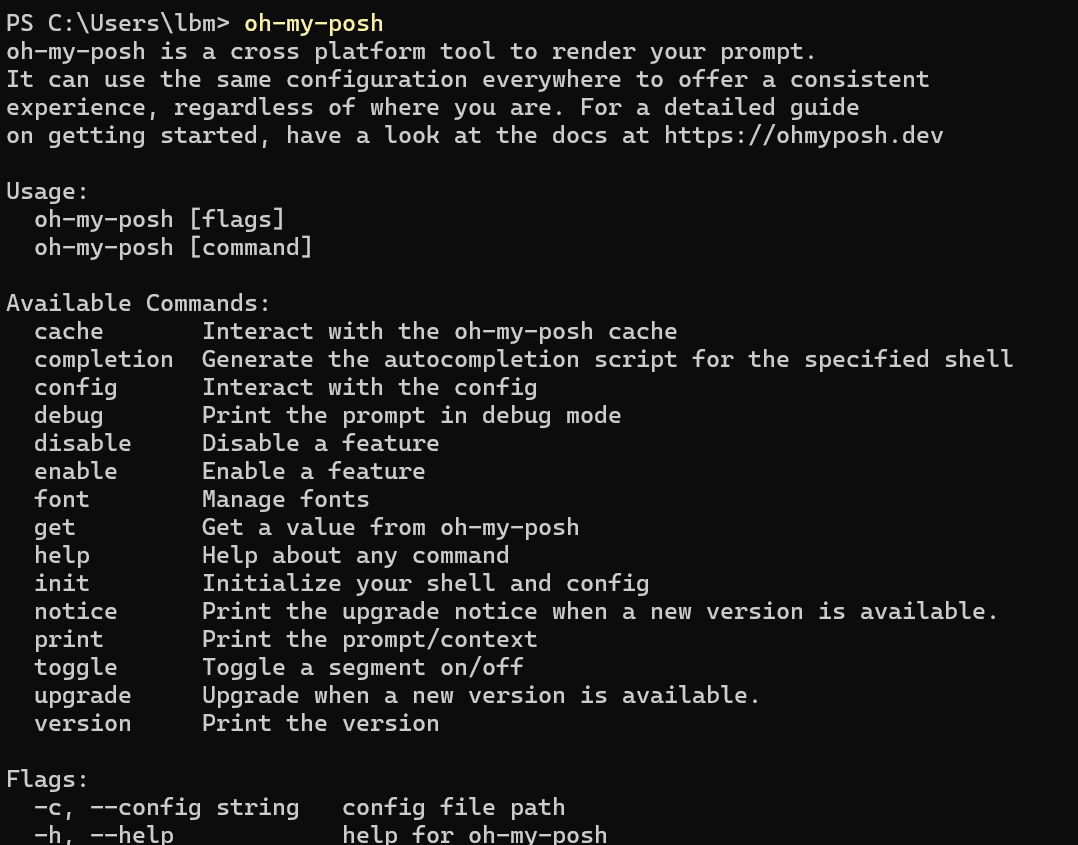
更改PowerShell的安全策略:以管理员身份运行,然后输入如下内容:
1 | Set-ExecutionPolicy -ExecutionPolicy RemoteSigned -Scope LocalMachine |
打开配置文件
1 | notepad $PROFILE |
如果提示该文件不存在,可以使用如下命令创建
1 | New-Item -Path $PROFILE -Type File -Force |
在打开的配置文件添加以下代码并保存
1 | oh-my-posh init pwsh | Invoke-Expression |
重新打开终端会加载默认主题。
在Nerd Fonts 官网下载一款自己喜欢的字体,这里以Cousine Nerd Font为例,解压压缩包后,右键安装所有字体
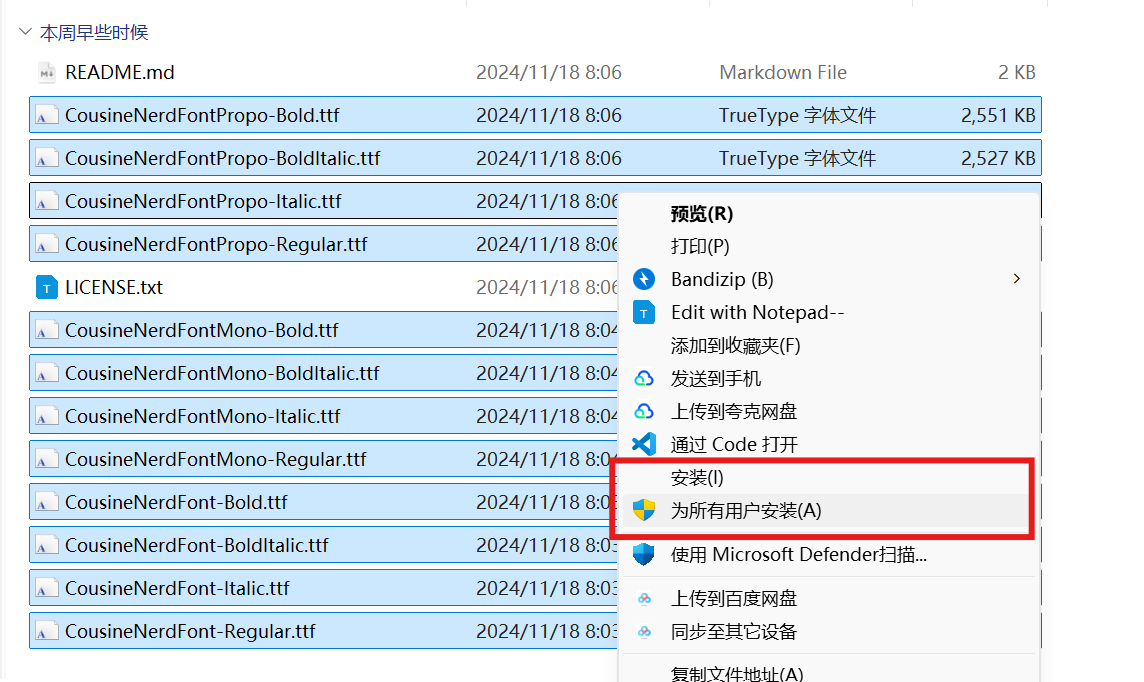
然后在外观中配置刚刚下载的字体,如图
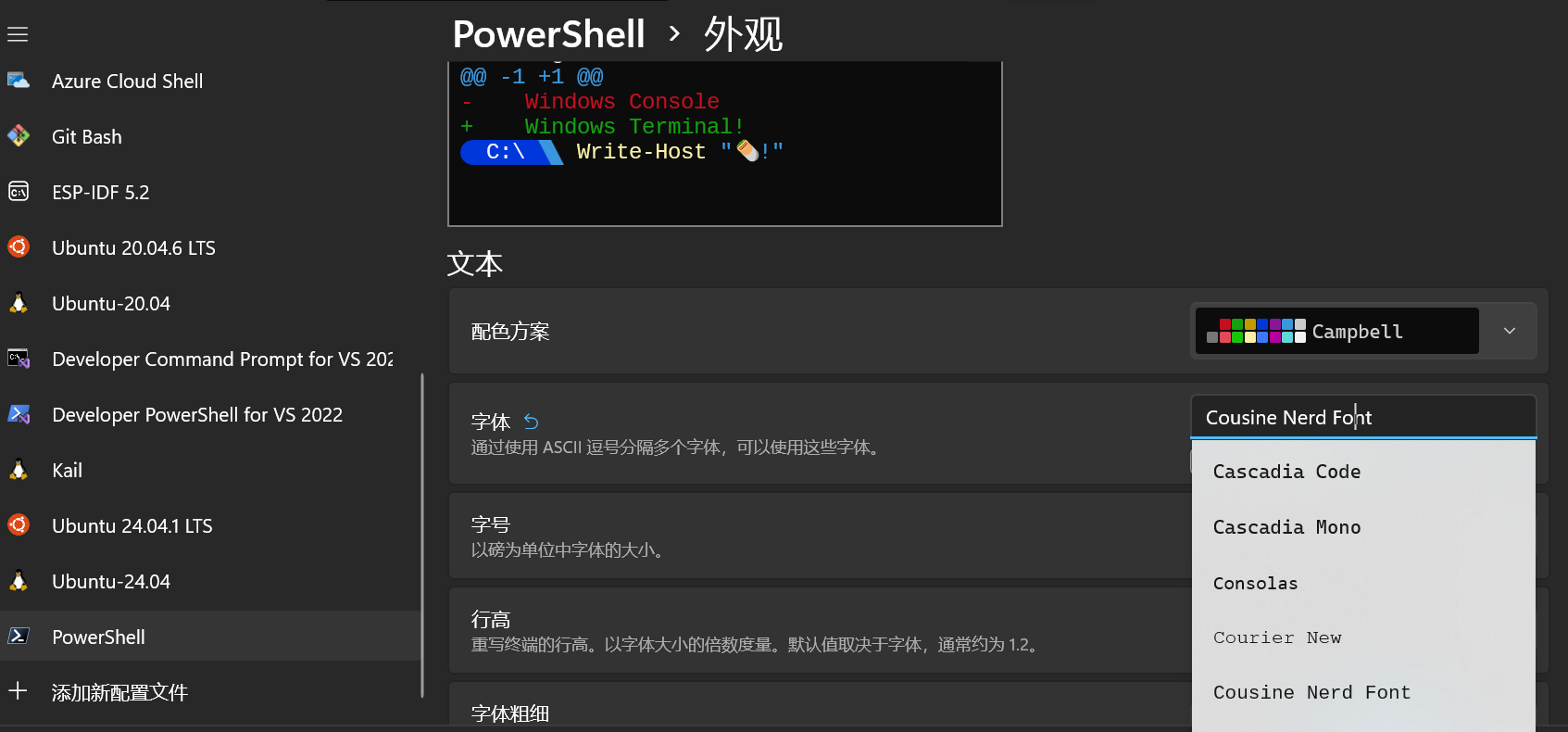
显示可用的主题:
1 | Get-PoshThemes |
记住好自己要切换的主题名称,然后ctrl+左键打开主题文件夹,如图
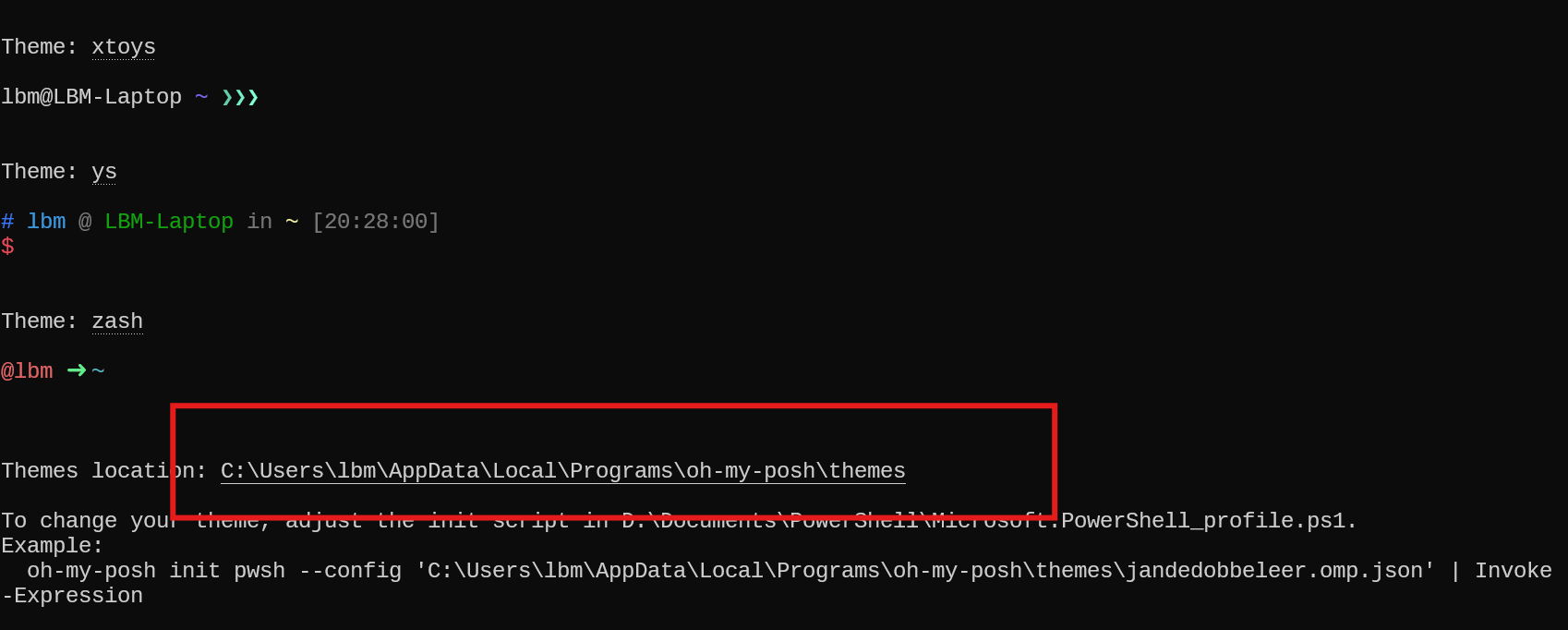
打开配置文件:
1 | notepad $PROFILE |
配置主题路径,以wholespace主题为例:
1 | oh-my-posh init pwsh --config "Senv:POSH_THEMES_PATH/wholespace.omp.json" | Invoke-Expression |
重载主题,命令如下
1 | . $PROFILE |
当然,还可以在终端外观设置中设置背景和透明度。
4. 参考资料
本博客所有文章除特别声明外,均采用 CC BY-NC-SA 4.0 许可协议。转载请注明来源 liangbm3's blog!
评论






